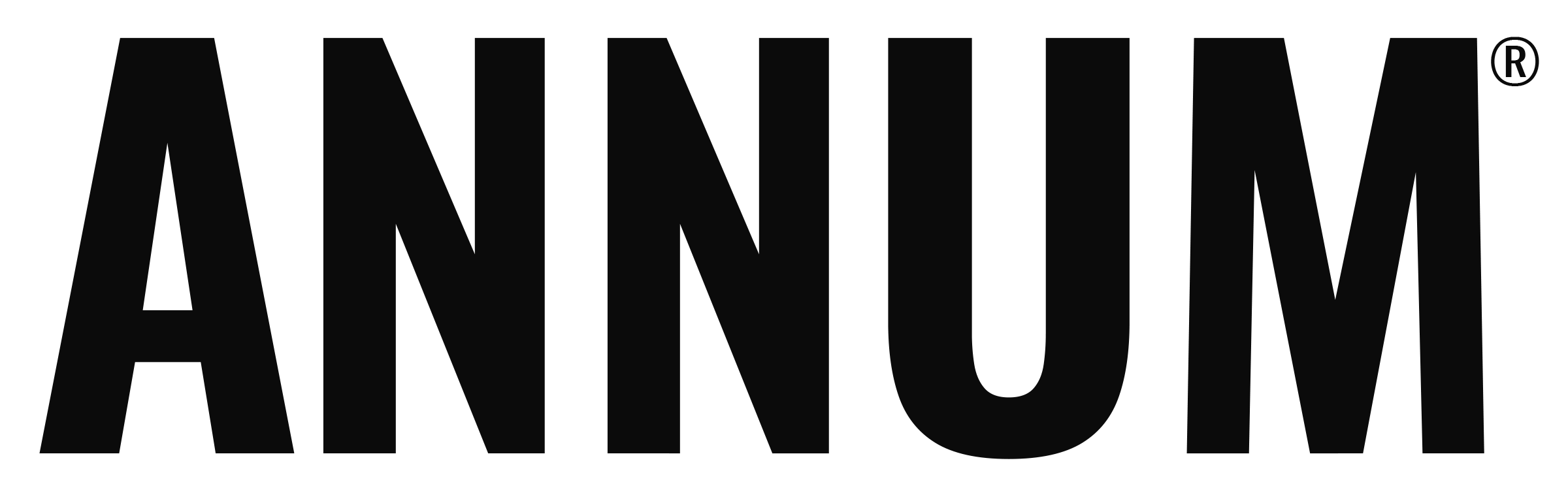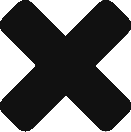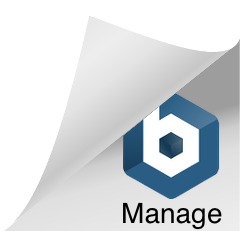ALL TOGETHER NOW
Add, Update, and Remove Team Members
Within Annum, Plan Admins can add team members to a Plan and manage their rights, but only Account Owners can remove them from the Account.
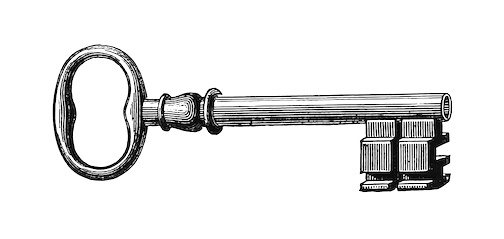
1. Add a Team Member to a Plan
Account Owners and Plan Admins: From within a Plan, go to Plan Settings in the center top of the application. Select Team from the drop down menu.
- Scroll to the bottom of the list of team members
- If the team member already exists in the Account:
- Click on Select From Account and choose their name from the drop down
- Click (+) Add User
- If the team member does not exist in the Account:
- Enter the team member’s first name, last name, and email address
- Select the team member’s role
- Plan Admin – Sets up marketing Channels and Tactic Types. Sets up Strategic Priority tags. Adds and manages rights of team members in the Plan. Turns the Budget feature on and off, sets the annual Budget. Adds Calendars of Interest to the Plan
- Contributor – Adds and edits Initiatives (Campaigns, Promotions, Key Dates). Adds and edits Tactics
- Viewer – Views and filters tactics in the calendars
- Set view and edit rights
- If you are using the Budget feature, for Contributors and Viewers you can establish whether you would like them to be able to see Budget information in the Plan
- For Contributors, you can set their edit rights by channel. For instance, giving the email team edit rights to the email channel means they can add and edit tactics in that channel, but can only view tactics in the others
- Click (+) team member. This adds the team member to the Account and gives them access to that specific Plan
Lead and Nested Plan Structure
Team Members need to be added to each Plan separately.
If you want a Team Member to be able to view all Nested Plans, Plan Admins can add them to the Lead Plan where they can toggle each Nested Plan on and off. If you want to give a Team Member edit rights to a specific Nested Plan, make sure they are added to that specific Nested Plan with the appropriate edit rights.
2. Change a Team Member’s Edit Rights
Change a Team Member’s Plan Role or Rights
Account Owners and Plan Admins: Go to Plan Settings in the center top of the application. Select Team from the drop down menu.
- Click on the caret icon to the far right of the team member’s name
- Click on Role, Budget, and Channel Edit Rights drop downs to change settings
- Click on the checkmark to save the changes
Remove a Team Member’s Access to a Plan
Account Owners and Plan Admins: Go to Plan Settings in the center top of the application. Select Team from the drop down menu.
- Click on the caret icon to the far right of the team member’s name
- Click on the red trashcan to to the right of their name to remove their access to the Plan, note:
- This does not remove them from the Account. To remove them from the Account and free up their seat, see below
- This does not remove them from any other Plans in the Account. To remove them from all Plans at once, see below to remove them from the Account
3. Change a Team Member’s Name, Email, or Set a New Password
This can only be done by Account Owners. To see who your Account’s Owner is, click on Plan Settings in the middle top of the app. Then select Team from the drop down menu.
Account Owners: Follow the instructions below to change a team member’s information:
- Click on the circle in the bottom left corner of the app
- Click on Account Settings
- Scroll down to Team
- Click on the Edit button to the right of the team member’s name
- At the top of the team member’s profile you can edit their first name, last name, change their email address, and create a new password for them
- Then click Save
- Note: Team members can also reset their own password by clicking on Forgot Password? on the log in page.
4. Remove a Team Member from the Account and Free Up Their Seat
Account Owners: Follow the instructions below to remove a team member from the Account:
- Click on the circle in the bottom left corner of the app
- Click on Account Settings
- Scroll down to Team
- Click on the Edit button to the right of the team member’s name
- Click on the red trashcan to the right of your Account’s name to remove them from the account and all Plans at once
- Click the red trashcan to the right of a Plan’s name to remove access to that specific Plan
If you still have unanswered questions, contact us.