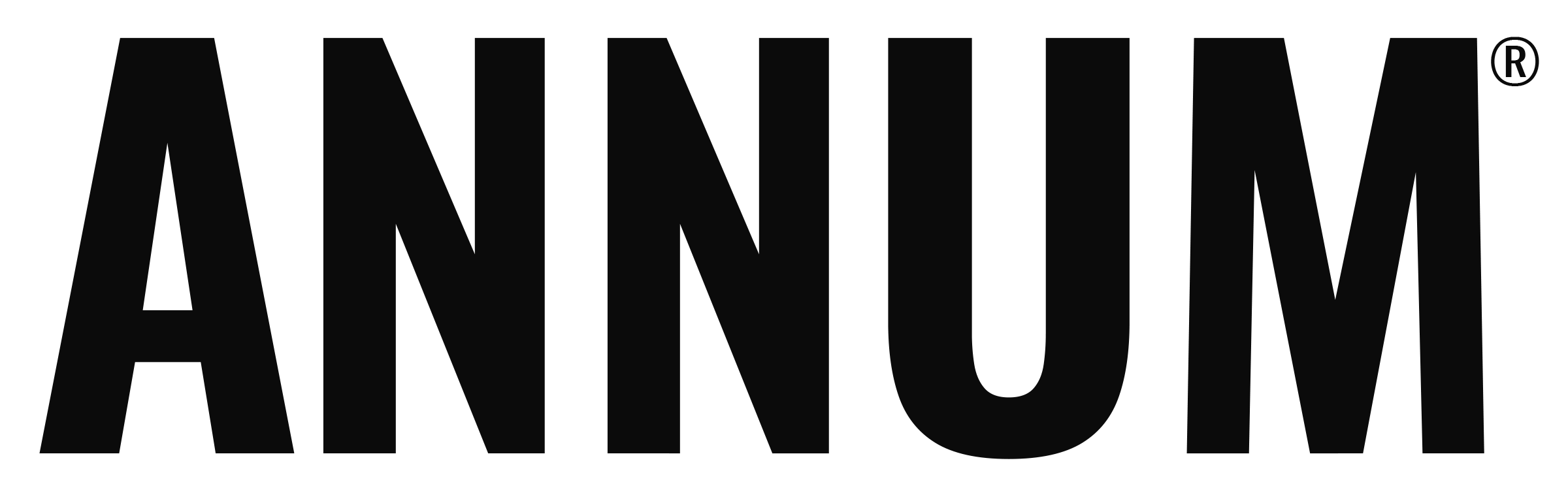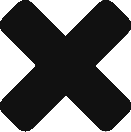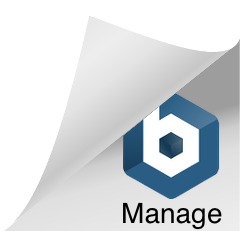GRAB YOUR PASSPORT
Export as PDF
Share your plans broadly by exporting as PDFs and attaching to emails, embedding in presentations, posting in communication channels and more.

Export as PDF
All the views of your plan within Annum can easily be exported and saved as PDFs by using the Print settings of your browser.
Please note that the PDF will reflect what ever is viewable on your screen. If you have any modals closed/hidden, they will not be represented in the PDF. If you have any Filters activated, only what you have filtered in and can see in the calendar will be shown in the PDF.
For Chrome Users
- Go to File > Print.
- Scroll down to "More Settings" and click to open.
- Scroll down to "Options" and check the box for "Background Graphics" so you can see the colors of the bars.
- Select from Option A or B below.
OPTION A
- Scroll back up to the top and click in "Destination" and select "Save as PDF."
- Enter the name for the document, select the destination, and click "Save."
OPTION B
- Scroll down to "Open PDF in Preview" and click to open.
- In the Preview application click "File" then "Save."
- Enter the name for the document, select the destination, and click "Save."
For Safari Users
- Go to File > Print.
- Click on "Show Details" under the small image of your PDF.
- Check the box for "Print Backgrounds" so you can see the colors of the bars.
- Click on "PDF" and select "Save as PDF."
- Enter the name for the document, select the destination, and click "Save."
For Other Browser Users
Google the name of your browser + "export to PDF."
INCLUDES