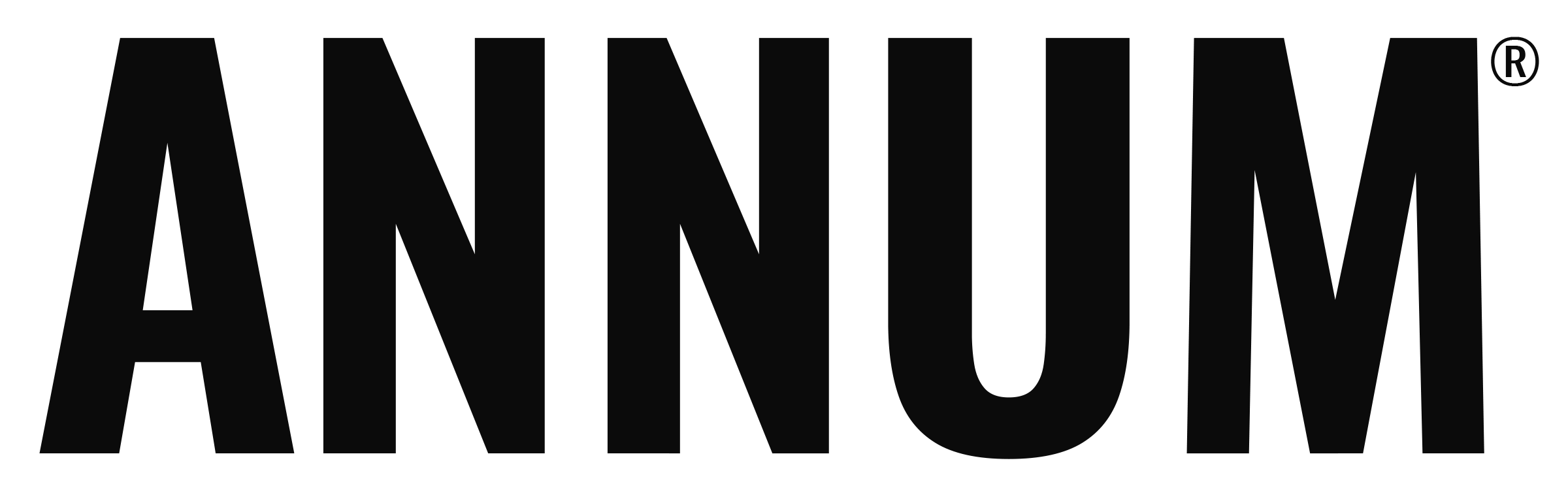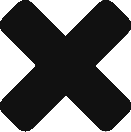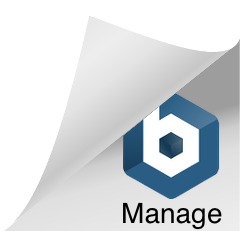BECAUSE TECH IS SO TECHY
FAQs
We strive to provide all the information you need in our Guides and plan to add to this page as appropriate.

Can you copy a Tactic?
Yes. Right- or control-click on the Tactic in the calendar. A new Tactic detail window will open with all the data from the copied Tactic. Simply edit as necessary.
I'm getting an "Application is not supported on this device...." message when I'm working on a laptop. Why? And how do I get rid of it?
This message is set to display on tablets and mobile phones. If you are seeing it on your laptop – try widening or lengthening your browser window. If that doesn’t work, your browser may be zoomed in. To manually adjust the settings in a Chrome browser, use the Ctrl key and “+” or “-” combos to change the page magnification. If you use a different browser and aren’t sure how to do this, ask Google.
How do I remove a team member or change their role and rights?
- Click on Plan Settings in the middle top of the app
- Click on Team in the dropdown menu
- Scroll to the bottom of the list of team members
- Enter their information and select their role and edit rights
- Click (+) team member
- Click on Plan Settings in the center top of the app
- Select Team in the dropdown menu
- Click on the caret icon to the far right of the team member’s name
- Click on Role, Budget, and Channel Edit Rights drop downs to change settings
- Click on the red trashcan to delete them from that plan, note: they will still be able to log in to the account and have access to any other plans they have been given access to
- Click on black circle in bottom left hand corner of app with your initials
- Click on Account Settings
- Scroll down to Team
- Click on Edit button to far right of team members name, this opens up their profile
- Click on the red trash can to the right of the Account name to remove them from the account – so their login no longer works and they are removed from all plans
- Note: Clicking on the red trash can to the right of the Plan name removes them from that Plan only, they can login but will not be able to see that Plan any more
If you can’t find the answers you are looking for, we invite you to submit a question.