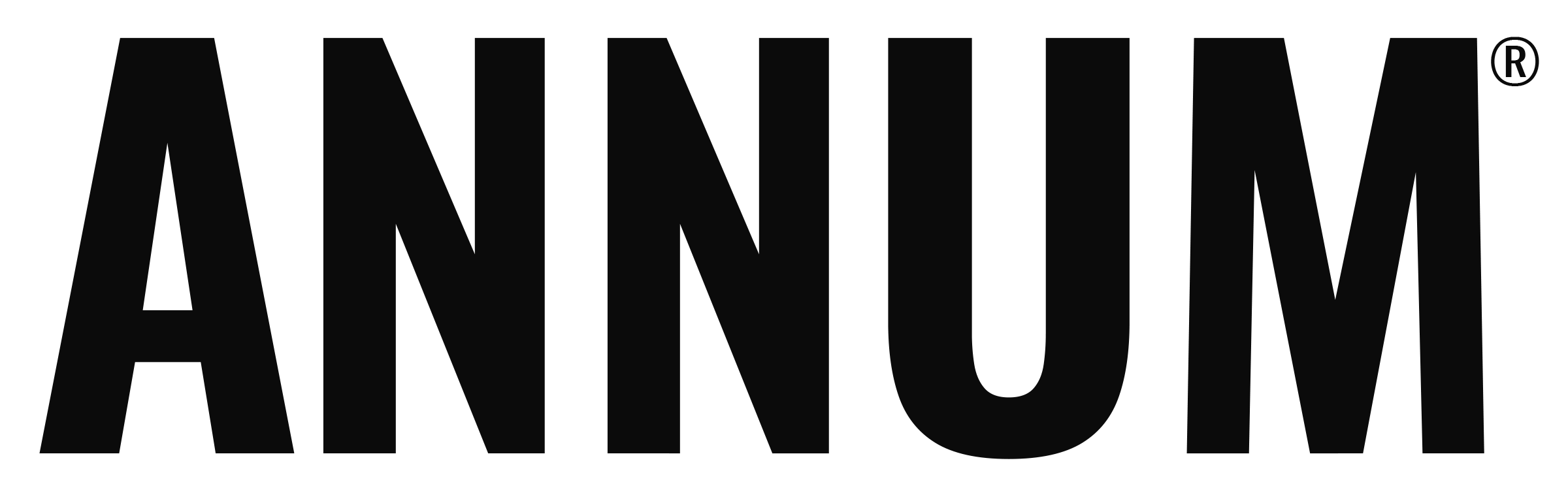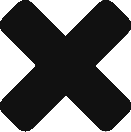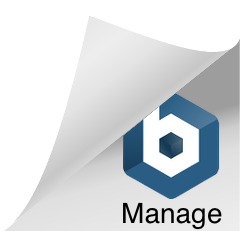IT’S ALL CONNECTED
Lead and Nested Plan Structure
Annum’s Lead and Nested Plan structure is a parent-child connected calendar system that provides full visibility across an entire organization.
How It Works
The Lead Plan or calendar is set up to represent the overarching organization and different business units are set up as Nested Plans or calendars underneath. Business units can take a variety of forms such as: sub brands, divisions, franchisees, product categories, regions, or locations.
Lead Plans house overarching Initiatives and Tactics that relate to the entire organization. Nested Plans house Initiatives and Tactics specific to that business unit. Alternatively Lead Plans can be simply used as a way to aggregate and view Nested Plans. Channels, Strategic Priorities, and Initiatives that are set up in the Lead Plan are adopted by all Nested Plans so that within the Lead Plan:
- Similar Tactics from various Nested Plans can be seen side by side in their shared Channels. For example, all emails going out from the various business units can be seen in the email Channel of the Lead Plan
- Filters work consistently across all plans
- Budget data is specific to each Lead and Nested Plan and is managed and aggregated separately within each
Nested Plans can set up their own custom Channels, Strategic Priorities, and Initiatives. They can only be planned against within their native Nested Plan.
In a Lead Plan
When in a Lead Plan, each Nested Plan can be toggled on and off under Filters so that their Initiatives and Tactics can be viewed in aggregate and in context of the Lead Plan. Lead Plan Channels, Initiatives, Strategic Priorities, and Tactics are preceded by a house icon and Lead Plan Tactics appear in a more vivid Channel color. Nested Plan Channels, Initiatives, Strategic Priorities, and Tactics are preceded by an acronym for that plan. Nested Plan Tactics appear in a muted Channel color.
(View from within a Lead Plan)
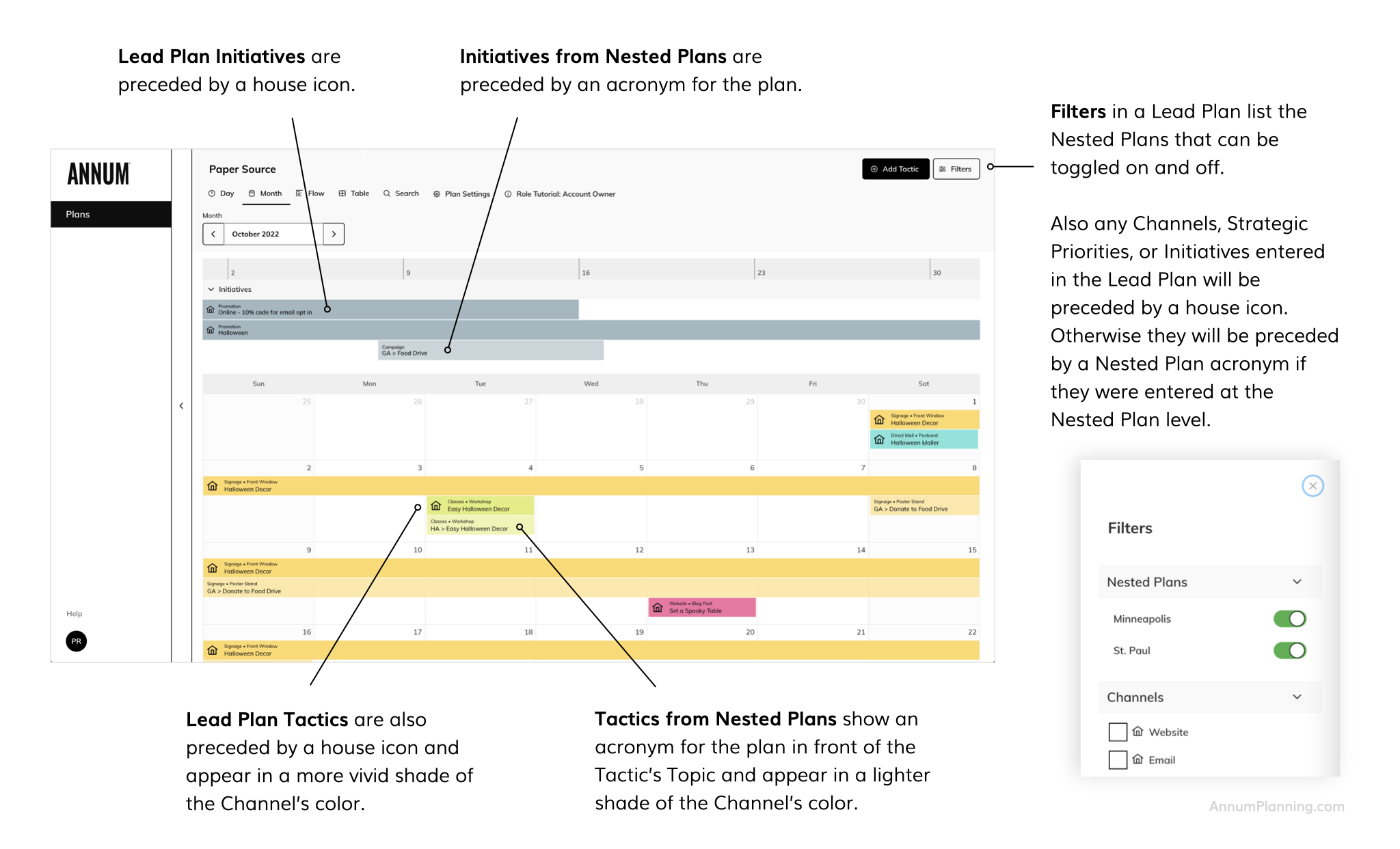
In a Nested Plan
When you are in a Nested Plan, the Lead Plan can be toggled on and off under filters so that its Initiatives and Tactics can be viewed in context of the Nested Plan. The Nested Plan’s initiatives and Tactics appear in a muted Channel color, however no other Nested Plans can be viewed so you will not see the use of Nested Plan acronyms. Lead Plan Channels, Initiatives, Strategic Priorities, and Tactics are preceded by a house icon and Lead Plan Tactics appear in a more vivid Channel color.
Plan Set Up
Configure the Lead Plan Before Nested Plans
Plan Admins: Launch the Lead Plan first and go into the Plan Settings to configure Channels, and set up Strategic Priorities and Initiatives. These will be adopted by all Nested Plans. Should a Nested Plan have custom Channels or Strategic Priorities that are not shared with the others, they can be set up within the Plan Settings for that Nested Plan.
Give Team Members Access by Plan
Plan Admins: If you want a Team Member to be able to view all Nested Plans, you can add them to the Lead Plan where they can toggle each Nested Plan on and off. If you want to give a Team Member edit rights to a specific Nested Plan, make sure they are added to that specific Plan with the appropriate edit rights.
Entering and Editing Initiatives and Tactics
Make sure you are working in the right plan. You can only enter and edit Initiatives and Tactics that are associated with the plan you are in.
If you are in a Lead Plan you can:
- Add and edit Initiatives and Tactics for the Lead Plan
- Only view Initiatives and Tactics from the Nested Plans you have turned on, you cannot edit them (Hint: if they have an acronym in front of them, they cannot be edited)
- Only view and edit Budget data related to that Plan
If you are in a Nested Plan you can:
- Add and edit Initiatives and Tactics for the Nested Plan you are in
- Only view Initiatives and Tactics from the Lead Plan if you have it turned on, you can not edit them
- Only view and edit Budget data related to that Plan
If you have questions or need help with set up, please contact us.